Het kleuren van de summary balk in Primavera P6, onmogelijk of toch niet?
Eén van de belangrijkste communicatiemiddelen van een planning is het goed gebruik van kleur. Kleur stelt de planner in staat om activiteiten te scheiden of juist te relateren aan elkaar en is één van de belangrijkste hulpmiddelen om een planning te communiceren naar het projectteam, management of opdrachtgever. In Primavera kunnen we een opgerolde balk, of summary in Primavera, maar één kleur meegeven die daarna geldt voor alle opgerolde balken, in plaats van een kleur die we per balk kunnen bepalen. In deze blog leggen we uit hoe je op een indirecte manier dit wél kan doen.
Hoe kom je van de linkerafbeelding naar de rechterafbeelding:

Figuur 1: van een kleur, naar een gekleurde summary balk
Doel
Het doel van elke planning is inzicht verschaffen in de tijdslijn van een project. Dat het gebruik van kleur hier een belangrijk onderdeel is, weet elke planner. Het gebruiken van kleur is een van de meest effectieve manieren om zaken en daarmee activiteiten te groeperen, of juist van elkaar te onderscheiden. Het kritieke pad wordt vaak rood gekleurd en vaak worden activiteiten die door een derde partij worden uitgevoerd ook een andere kleur meekrijgen.
Een veel gestelde vraag is, is of Summary activiteiten ook verschillende kleuren kunnen meekrijgen, afhankelijk van de groepering die ze vertegenwoordigen. Het antwoord hier op is: “Nee”, die gelukkig gevolgd kan worden door een “tenzij” na het toepassen van dit blog.
In Primavera kun je summary taken maar één kleur meegeven. In ons voorbeeld hebben we de kleur blauw gebruikt. Dit terwijl de summary taken verschillende fases in het project vertegenwoordigen zijnde: “Engineering, Fabrication and FAT”, “Logistics and Shipment”, “Installation” en “Commissioning and Close Out”. Vaak zijn dit soort fases vast gelegd in de WBS of bekende termen binnen het project team. Het zou handig zijn als we deze direct kunnen onderscheiden, juist als een planning wordt opgerold naar een Level 2 of 3. Dit geeft het kernteam, de opdrachtgever, of een lid van het team direct inzicht.
Een manier om dit te doen is gebruik te maken van Level-of-Effort activiteiten. Echter, kan dit veel werk zijn, zeker als de planning groter is. De manier die we vandaag behandelen gebruikt een type activiteit die niet vaak gebruik wordt. De WBS Summary.
Stel het volgende project voor:
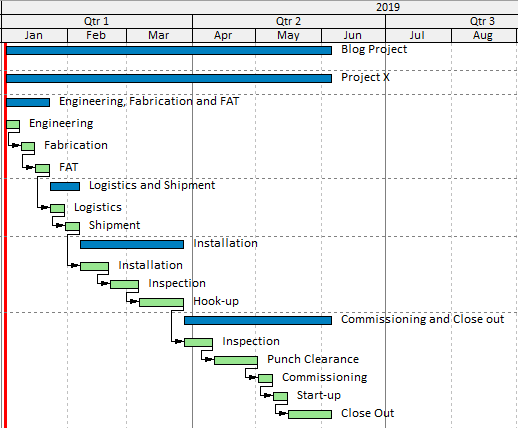
Figuur 2: Het project
Het project kent 4 fases die doorlopen moeten worden. Voor een overzicht planning zijn de onderliggende activiteiten niet interessant om te laten zien, maar we willen de bovenliggende WBS groepering zien.
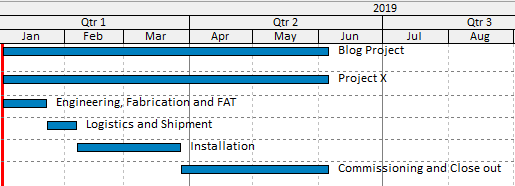
Figuur 3: De WBS groepering
Met alleen blauw als kleur, ziet de planning er redelijk overzichtelijk uit, maar stel het project is opgedeeld in 2 deel project X en X-1, dan wordt het als snel een hoop blauw en verliezen we het overzicht en daarmee de aandacht. Om met kleur te werken moeten we een aantal stappen doorlopen.
- We maken een nieuwe “Activity Code” aan. In dit voorbeeld noemen we deze “Phase” en definiëren hierin de 4 fasen van het project, zoals in Fig. 4 is voorgedaan.
-
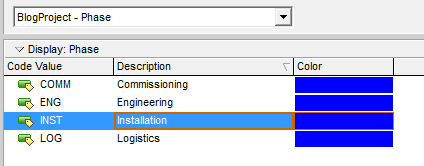
Figuur 4: Activity Code: “Phase”
- We maken binnen elk WBS element een WBS summary aan en geven deze dezelfde naam mee als de fase.
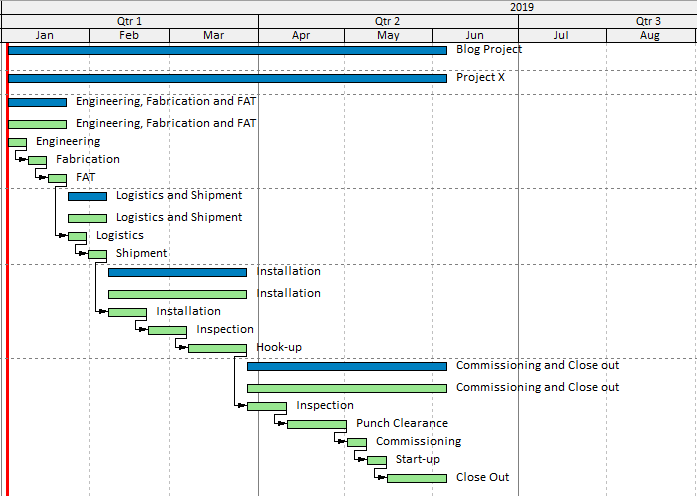
Figuur 5: Het resultaat van het toevoegen van de WBS Summary activiteiten.
- Zet bij kolommen de kolom “Phase” open, zodat deze zichtbaar wordt.
- Wijs de Activity code “Phase”aan de WBS Summaries, zoals in Fig. 6.
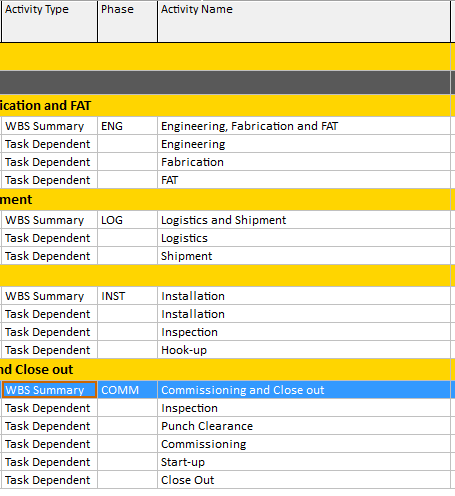
Figuur 6: Toewijzen van de Activity Code aan de WBS Summary activiteiten.
- Klik vervolgens met je rechtermuis knop op de Gantt Chart en kies “Bars”. Je kunt hier de opmaak van je Gantt chart bepalen.
- Voeg vervolgens een nieuwe bar style toe door op “Add” te drukken. Kies voor naam in dit geval “Engineering”, voor timescale: “Current Bar”.
- Bij filter gaan het volgende doen.
a. Maak een filter aan en geef deze een herkenbare naam.
b. Kies als voorwaarde de volgende: “Phase” “is under” en kies dan “ENG”.
c. Kies vervolgens voor alles OK.
d. Kies voor de balk kleur vervolgens een ander kleur dan blauw, in dit geval kiezen we voor Paars. De filter kiest nu alleen de balken die voorzien zijn van “ENG”, wat bij ons alleen de WBS Summary voor Engineering is. Zie Fig. 7.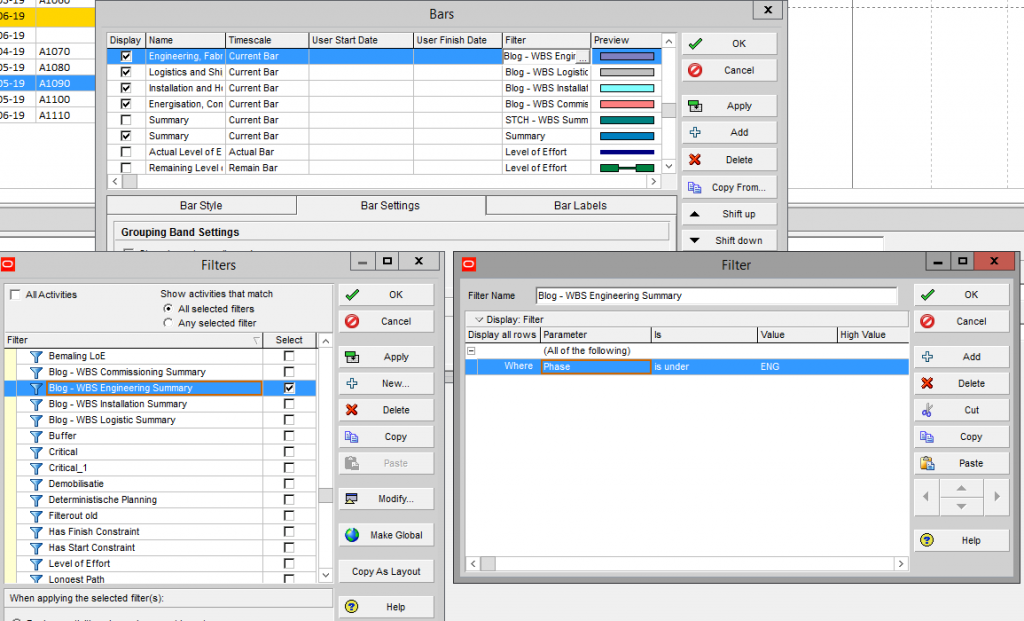
Figuur 7: Het aanmaken van het filter
- Herhaal dit voor de andere fase balken, waar je voor elke fase een nieuwe filter aanmaakt. Je hebt dus 4 filters en 4 verschillende kleuren voor je balk.
- De truc is nu om in je balk settings het vinkje aan te klikken voor “Show bar when collapsed”, zie Fig. 8.
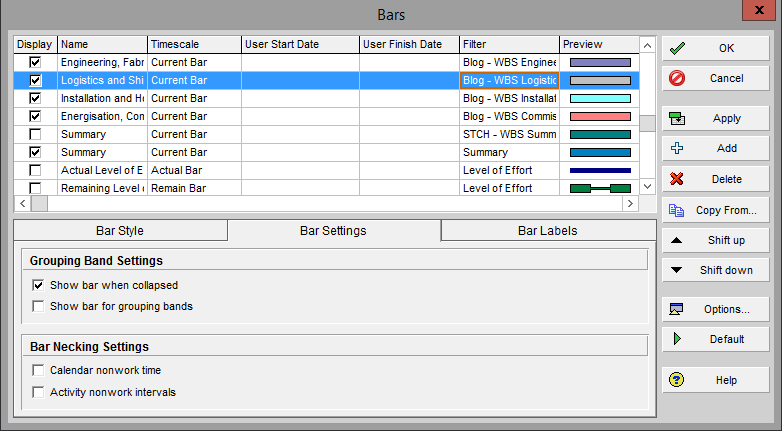
Figuur 8: de juist bar settings: “Show bar when collapsed”
Het resultaat is als volgt:
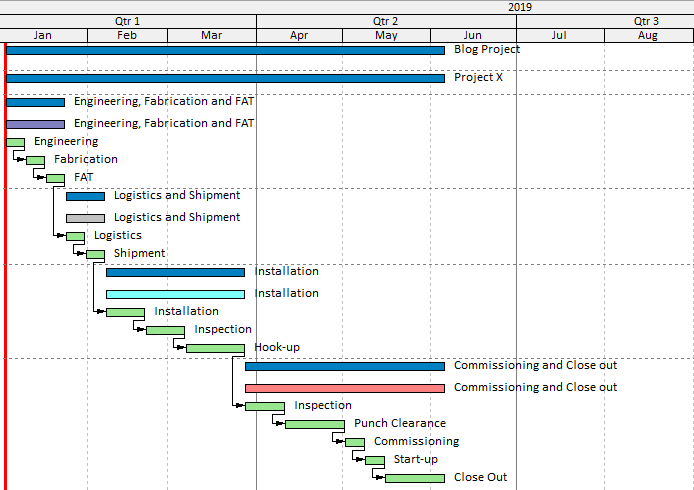
Figuur 9: Het resultaat zijn gekleurde WBS Summary activiteiten.
- Maar als we nu de balken oprollen:
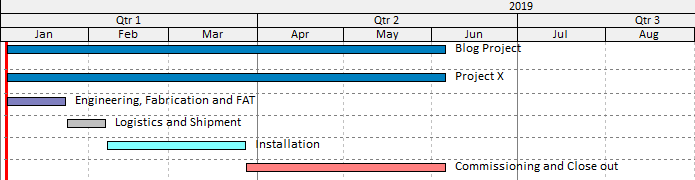
Figuur 10: Het opgerolde resultaat.
Het resultaat wat we nodig hadden!
Voor een klein project als dit lijkt het wellicht veel werk voor een klein beetje duidelijkheid, maar wanneer er twee vergelijkbare projecten zijn begint de duidelijkheid door de kleur groepering al snel zijn meerwaarde te tonen:
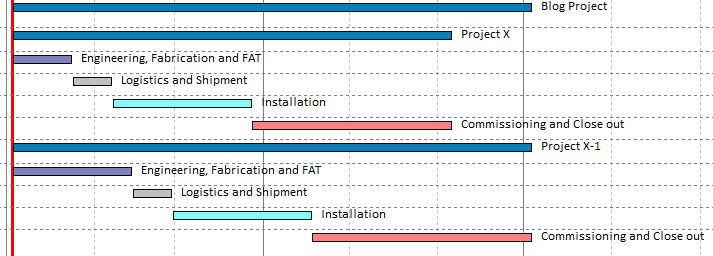
Figuur 11: Meerdere projecten.
Of als we nog een level verder omhoog rollen:

Het is hier wel van belang om te bedenk dat dit geldt voor alle oprol acties die je doet. Wanneer je dit niet zichtbaar wil hebben bij je normale overzichten of opgerolde planning is het handig om een filter aan te maken die alle WBS summary activiteiten die voorzien zijn van een “Phase” waarde er uit te filteren, zie Fig. 12:
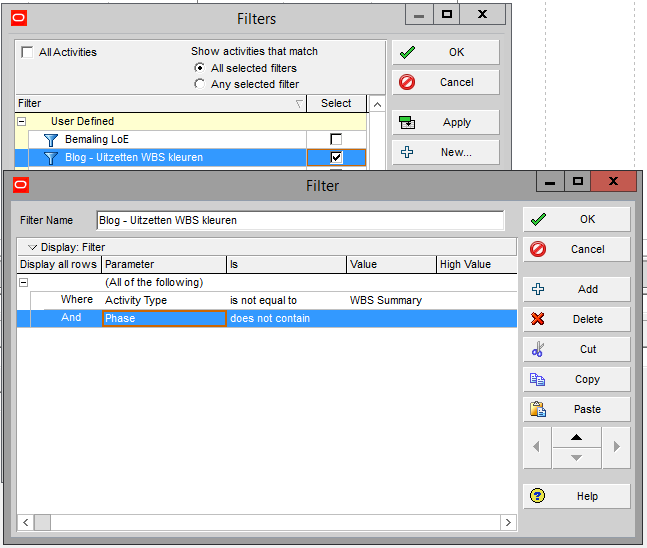
Figuur 12: Filter voor het uitfilteren van de WBS Summary activiteiten.
Conclusie
Door slim gebruik te maken van WBS summary activiteiten is het mogelijk om Summary activiteiten een eigen kleur mee te geven. Door gebruik te maken van het vinkje “Show bar when collapsed” bij bar setttings voor de Gantt chart, blijft de kleur behouden bij het oprollen van de planning. Op deze manier kunnen we de planning voorzien van kleur die direct bijdraagt aan het inzicht wat we willen geven. Dus wil jij volgende keer “Ja” antwoorden op de vraag naar meer kleur in je opgerolde planning? Je weet nu wat je moet doen!
Gebruik je Microsoft Project? Dan bestaat er een eenvoudige manier om dit te doen. Mijn collega Bas de Winkel heeft een blog geschreven over hoe je dit handmatig of automatisch kan doen.


