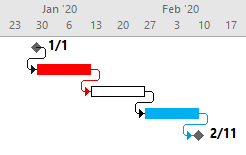Colour your day met MSP
Het communiceren van de planning is één van de belangrijkste taken van de planner. Waar netwerkplanning, relaties en Gantt Charts gesneden koek zijn voor een Project Controls professional, zijn deze begrippen en weergaves soms minder bekend bij andere projectteamleden. Een manier om met de Gantt Chart sterker te communiceren is door de balken een kleur te geven, afgestemd op bijvoorbeeld het type werk of wie er verantwoordelijk voor het uitvoeren van de activiteit is. In deze Blog leggen wij uit op verschillende manieren hoe effectief en gemakkelijk de kleuren aan te kunnen passen van de balken in de Gantt Chart, handmatig of automatisch.
Het gebruik van Flags in de Gantt Chart
Het is mogelijk om de kleur van een Bar te veranderen doormiddel van een Flag. Een Flag is een Custom Field, aan aangepast veld. Het gebruik van de Flags kan op 3 manieren, de handmatige manier, semi-automatisch met behulp van van een filter en geheel automatisch met behulp van een formule.
De handmatige manier: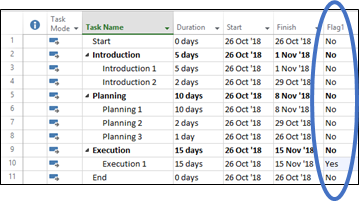
Je voegt de al door MSP standaard aangemaakte kolom ‘Flag1’ toe aan het kolomgebied van je Gantt Chart, zie figuur. Bij elke taak zal er in deze kolom een ‘No’ verschijnen1. Nu kunt u handmatig per taak waarvan u de Bar een andere kleur wilt geven, de ‘No’ veranderen naar een ‘Yes’. In dit voorbeeld wordt dat de taak ‘Execution 1’.
Ga nu met je muis in de Gantt Chart staan en selecteer de functie ‘Bar Styles’ doormiddel van je rechtermuisknop. Hierin zie je de opmaak van de Bars in de Gantt Chart en belangrijk ook de volgorde waarin de opmaak wordt toegepast. De onderste is degene met de hoogste prioriteit (wordt als laatste overal overheen “geplot”).
Je scrolt naar beneden naar de eerste lege rij en vult daar een naam in voor je opmaak in de kolom ‘Name’. In de kolom ‘Appearance’ kun je de opmaak van de Bar aanpassen, Wij kiezen hier voor een effen balk met een oranje kleur. In de kolom ‘Show For…Tasks’ vul je Flag1 in.
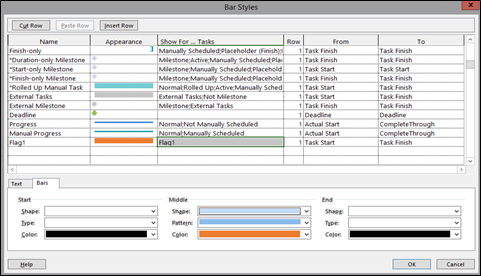
Klik op ‘OK’. Vervolgens wordt er overal waar ‘Yes’ is of wordt ingevuld in de kolom ‘Flag1’, de balk automatisch oranje gekleurd:
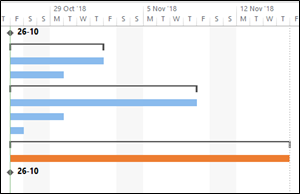
Semi-automatisch met gebruik van een filter
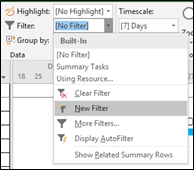 In de voorgaande manier is het nodig om zelf bij elke taak ‘Yes’ of ‘No’ in te vullen. Dit kan sneller met behulp van het maken van een filter.
In de voorgaande manier is het nodig om zelf bij elke taak ‘Yes’ of ‘No’ in te vullen. Dit kan sneller met behulp van het maken van een filter.
- Ga naar het tabblad view in de Ribbon en klik bij filter op de functie ‘New Filter’.
- Vul een naam voor je filter in.
- Bij de kolom ‘Field Name’ kies je voor de kolom waarop je een filter wilt toepassen, in ons geval gaan we op zoek naar bepaalde woorden in de taaknaam, dus kiezen we voor ‘Name’.
- In de kolom ‘Test’ kies je voor ‘contains’
- Bij de kolom ‘Value(s)’ kies je voor wat de kolom aan tekst moet bevatten. Dit kan ‘MONTAGE’ zijn bij een kolom type taak bijvoorbeeld. In ons geval kiezen we voor de tekst ‘introduction’ om alle deze taken snel te kunnen kleuren.
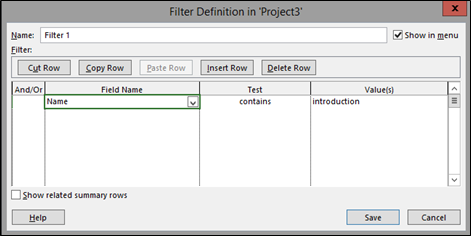
- Klik op ‘Apply’ en je zult de gefilterde taken zien verschijnen.

- Ga nu naar eerste taak en verander de Flag-kolom in ‘Yes’,
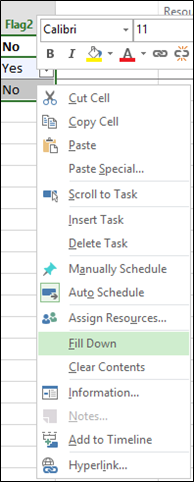
- Selecteer alle taken, klik rechts, en maak gebruik van de functie ‘Fill Down’
- Herhaal de stappen van de vorige uitleg bij handmatig instellen van een Flag, en kies voor bijvoorbeeld een gele kleur.
Je hebt nu een extra kleur toegevoegd. Mochten er veel wijzigingen optreden in je project, dan kun je door het gebruik van het filter, snel de gehele Flag kolom de juiste Yes / No geven. Dit lijkt misschien in ons kleine voorbeeld een beetje omslachtig, maar wanneer een project in de duizenden regels gaat, dan is dit een effectieve methode.
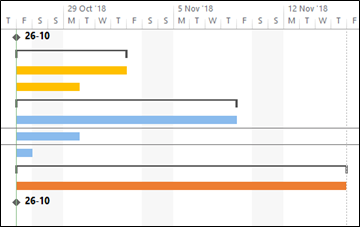
Geheel automatisch: Zet een formule op de Flag kolom
Bij de vorige manier is het nog steeds nodig de Flag kolom te updaten na een wijziging. We kunnen dit verder automatiseren door gebruik te maken van een formule. Zo is het bijvoorbeeld mogelijk taken die bijvoorbeeld een deadline overschrijden, automatisch rood te kleuren. In ons voorbeeld gaan we automatisch taken die het woord ‘Planning’ bevatten in de kolom taaknaam een kleur geven.
- Voeg opnieuw een Flag kolom toe (Flag3).
- Klik rechts op de kolomnaam Flag3 en klik op ‘Custom Fields’.
- Klik op de knop ‘Formula’ in het nieuwe scherm.
- In dit venster kun je een formule plaatsen. Je kan gebruik maken van het automatisch latten invullen van een Field of van een bepaalde Function om zo je gewenste formule te ‘Bouwen’. Zoeken via bijvoorbeeld Google kan je ook goed helpen, mocht het niet gelijk goed lukken. Onze formule gaat zijn:Flag3=IIf(InStr([Name];’Planning’);Yes;No)
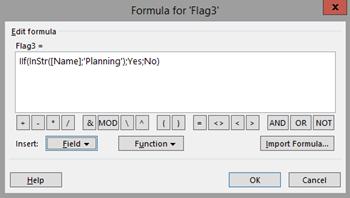 Deze formule is als volgt te lezen: Als er in de kolom ‘Name’ het woord ‘Planning’ voorkomt, dan moet de waarde van Flag3 gelijk worden aan ‘Yes’ en anders blijft de waarde ‘No’.
Deze formule is als volgt te lezen: Als er in de kolom ‘Name’ het woord ‘Planning’ voorkomt, dan moet de waarde van Flag3 gelijk worden aan ‘Yes’ en anders blijft de waarde ‘No’. - Klik tweemaal op OK, en herhaal de stappen bij de handmatige manier om de bars te laten kleuren op ‘Flag3’. Wij kiezen in ons voorbeeld voor een groene kleur.
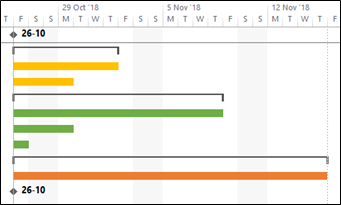
Conclusie
In deze blog hebben wij kort de mogelijkheden uitgelegd om door middel van het gebruik van Flags je balken te kunnen kleuren in een Gantt Chart van MSP. Alle drie de methodes zorgen ervoor dat je effectiever je planning kan communiceren naar alle belanghebbenden binnen je project. De automatische methode maakt het daarnaast ook mogelijk dat veranderingen in je planning snel inzichtelijk gemaakt worden.
De smaak te pakken? Of was alles juist flink nieuw voor je? Volg onze tweedaagse cursus Microsoft Project bij de Primaned Academy. Deze cursus is méér dan een knoppencursus. We leggen je uit hoe je goed kan plannen volgens de Schedule Best Practices, welke wij hebben opgedaan na tientallen jaren planningservaring.
Met dank aan Jelmer Wagenaar en Angelina Schilten voor feedback en editing.
Voetnoot:
[1] Wij raden het gebruik van Engels aan als weergavetaal voor MSP. Dit is niet altijd gemakkelijk door te voeren in je bedrijf. Microsoft Project is namelijk onderdeel van het Office pakket. Dit betekent vaak dat taalinstellingen in het hele pakket moeten worden gewijzigd. Waarom wij Engels aanraden voor MSP? Naast het makkelijk Googlen, is onze ervaring dat de vertalingen het gebruik van de software niet eenvoudiger maken. Total Slack is vertaald door Totale Toegestane Vertraging, terwijl Free Slack vertaald is door Toegestane Vertraging per Taak. Daarnaast zijn vertalingen soms zelfs foutief (Gelijk Einde bij een Finish-to-Finish relatie). Tot slot: Project Controls is een internationaal vakgebied, sterk in ontwikkeling. Werknemers bij bedrijven in Nederland zijn steeds meer internationaal. We kunnen maar beter wennen aan het Engelse jargon in dit vakgebied, hoe jammer dat ook is voor de Nederlandse taal…